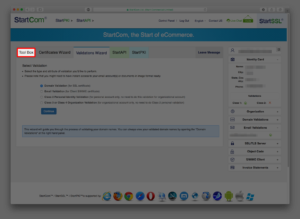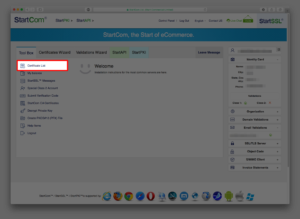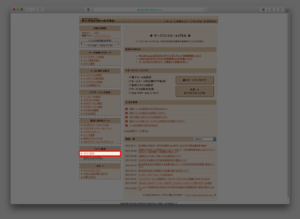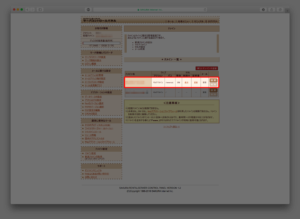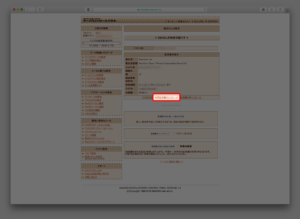SSL接続で警告(ERR_CERT_AUTHORITY_INVALID)
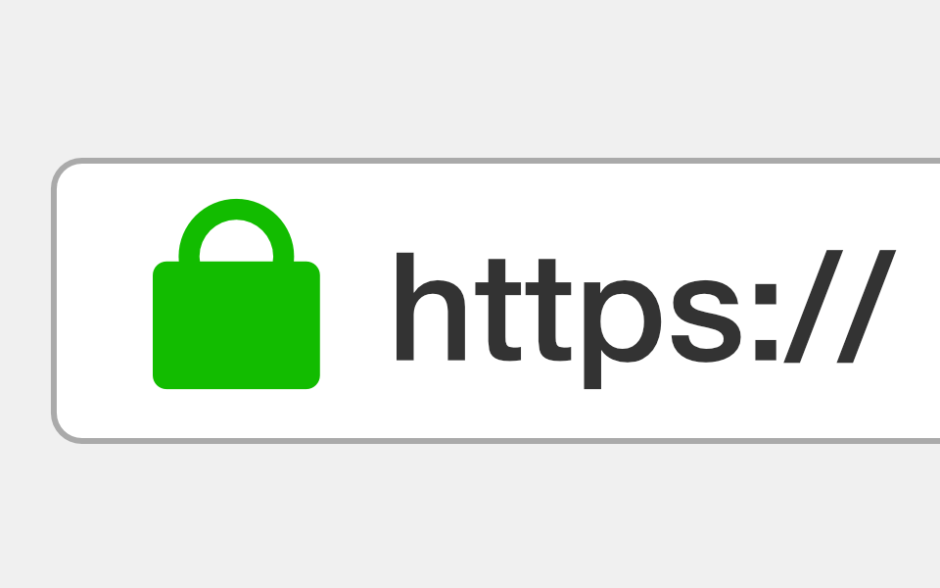
2017年8月10日時点、StartComのSSL証明書は主要ブラウザで証明書を無効化されており通用しません。詳しくはStartSSLのSSL証明書が使えないをご覧ください。
「さくらのレンタルサーバー」でSSL証明書も使って運用しているホームページで、SSL接続時(https://)に「ERR_CERT_AUTHORITY_INVALID」の警告が突然表示されるようになった。「さくらのレンタルサーバー」ではSSL証明書のみをインストールしていて中間証明書はインストールしていなかった。このためSSL証明書が信頼されていない可能性があったので中間証明書を「さくらのレンタルサーバー」にインストールした。その時の作業内容。
ちなみにSSL証明証は無料で利用できる「StartSSL」を利用していた。Class1のSSL証明書であれば無料で利用(最大5つ)でき、Webでほとんどの手続きは完了できるのだけど、全て英語なのでちょっと大変。
-
まずはStartSSLに行き、Start Now forFree SSL Certificateをクリックする。
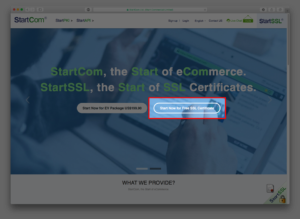
-
つぎにAuthenicateをクリックする。この時クライアント証明書がインストールされていない場合「400 Bad Request」と表示されログインできない。その時はAuthenicateの下にある「Lost authentication certificate?」をクリックし登録してあるメールアドレスを入力するとパスワードが送られてくる。そのパスワードを入力するとクライアント証明書をダウンロードできるようになるのでインストールする。
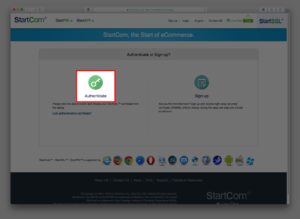
-
対象のSSL(ここではClass 1 SSL)のRetrieveをクリックする。すると「www」というZIPファイルがダルンロードできる。
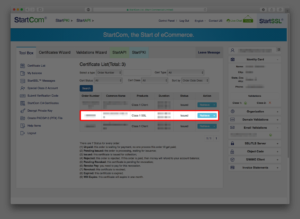
-
「www」ZIPファイルを解凍し、その中の「OtherServer」ZIPファイルを解凍する。すると「1_Intermediate.crt」というファイルがあるので、そのファイルをテキストエディターで表示しておく(これが中間証明書)。StartSSLのWebページでの作業は以上で完了。Tool Boxをクリックする。
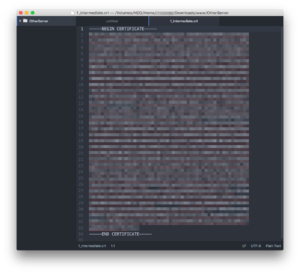
-
「中間証明書のインストール」が表示されるので、先ほど開いておいた中間証明書ファイルの内容(—–BEGIN CERTIFICATE—– から —–END CERTIFICATE—– まで)をコピーして、テキストボックスに貼り付ける。貼り付けが完了したら送信をクリックする。
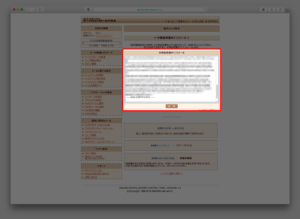
-
インストールが成功すると「中間証明書の表示」という項目が表示されます。以上で中間証明書のインストール作業は完了。パソコンを再起動して、問題が発生していて中間証明書をインストールしたホームページにアクセスすると警告表示もなく表示されるようになった。
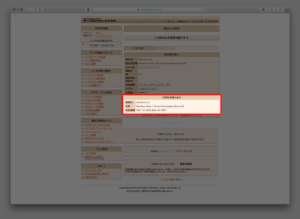
広告