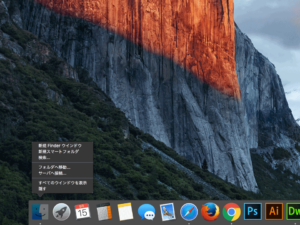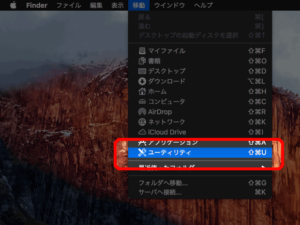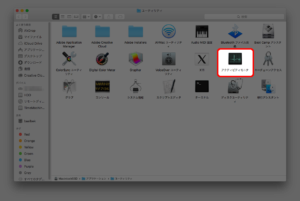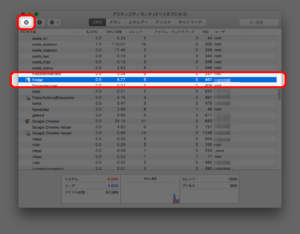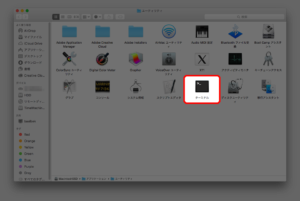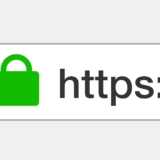Mac OS XのFinderでクリックや選択などの操作が全く受け付けなくなった場合には、Finderを強制終了させて自動再起動させると操作ができるようになる場合が多いです。ちなみにFinderは通常のアプリのように強制終了することができません。
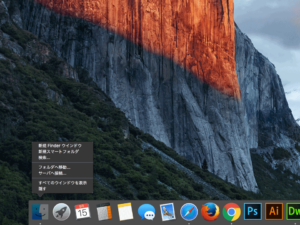
強制終了させる方法は、Optionキーを利用する方法、「アクティビティモニタ」を利用する方法、または「ターミナル」でコマンドにて行う方法があります。
Optionキーを利用する
DockのFinderアイコンをOptionキーを押しながら右クリックすると、再度開くという項目が表示されるので、それをクリックするとFinderが再起動される。

アクティビティモニタを利用する方法
-
強制終了を行うために利用する、「アクティビティモニタ」を立ち上げます。Finderのアプリケーションバーから移動-ユーティリティをクリックします。
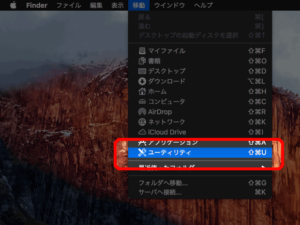
-
表示された中から「アクティビティモニタ」を探してダブルクリックする。
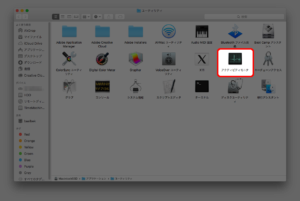
-
「アクティビティモニタ」で表示されるリストからFinderを探し出して選択し、上部のバッテンマークをクリックしてプロセスを強制的に終了します。クリックするとFinderが全て閉じられて再び自動で起動されます。
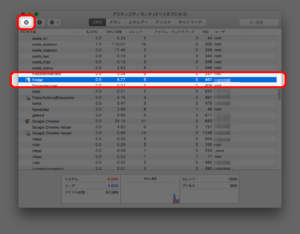
ターミナルを利用する方法
-
「ターミナル」を立ち上げます。Finderのアプリケーションバーから移動-ユーティリティをクリックします。
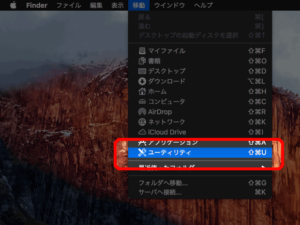
-
表示された中から「ターミナル」を探してダブルクリックする。
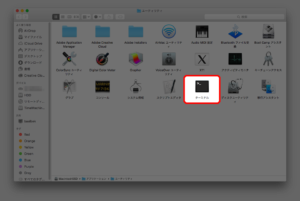
-
ターミナルにkillall Finderと入力して実行します。実行するとFInderが全て閉じられて再び自動で起動されます。
$ killall Finder