ブート可能なUSBメモリーの作成

ブート可能なUSBメモリーの作成の手順です。ここではDISKPARTコマンドを使って作成していますがGUIの「ディスクの管理」でも作成できると思われます。DISKPARTコマンドは、
DISKPARTは、Windows2000以降で利用できるコマンドラインでのディスクパーティションユーティリティで、従来のFDISKコマンドを置き換えるものです。
ブート可能なUSBメモリーを利用すればDVDなどの光学ドライブがなくても、USBメモリーを使ってブートすることができます。
手順
-
パソコンにUSBメモリーを挿して認識させてから、管理者権限のコマンドプロンプトを起動して下記コマンドを入力します。起動の仕方は「管理者権限のコマンドプロンプトを起動する」をご参考に。
C:¥System32> diskpart Microsoft DiskPart バージョン 6.1.7601 Copyright (C) 1999-2008 Microsoft Corporation. コンピューター:[コンピューター名] DISKPART> list disk -
すると現在のディスク構成が表示されます。その中からUSBメモリーを見つけて、その番号を覚えておきます(ここでは容量的にもディスク1がUSBメモリーなので「1」を覚えておきます)。
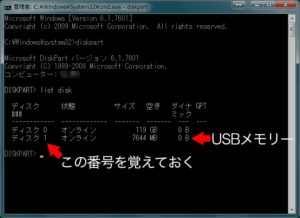
-
覚えておいたUSBメモリーのディスク番号をselect disk に続けて入力して、ディスクを選択します。ここでは1を入力しています。
DISKPART> select disk 1 ディスク1が選択されました。 -
選択したディスクの情報を表示して、対象ディスクかを確認しておく。
DISKPART> detail disk GH PicoDUAL USB Device ディスク ID: XXXXXXXX 種類 : USB 状態 : オンライン パス : 0 ターゲット : 0 LUN ID : 0 場所のパス : UNAVAILABLE 現在の読み取り専用状態: いいえ 読み取り専用 : いいえ ブート ディスク : いいえ ページ ファイル ディスク : いいえ 休止状態ファイル ディスク : いいえ クラッシュ ダンプ ディスク : いいえ クラスター化ディスク : いいえ Volume ### Ltr Label Fs Type Size Status Info ---------- --- ----------- ---- ---------- ------- --------- -------- Volume 6 G XXXXXXXX FAT32 リムーバブル 7643 MB 正常 -
USBメモリーの内容を初期化してから、パーティションを作成し有効にします。
DISKPART> clean DiskPart はディスクを正常にクリーンな状態にしました。 DISKPART> create partition primary DiskPart は指定したパーティションの作成に成功しました。 DISKPART> select partition 1 パーティション 1が選択されました。 DISKPART> active DiskPart は現在のパーティションをアクティブとしてマークしました。 -
作成したパーティションをフォーマットします(多少時間がかかります)。下記ではFAT32形式でラベル名を「bootableusb」としていますが、好きな名前をつけることができます。ちなみにNTFS形式でフォーマットする場合はfs=fat32の部分をfs=ntfsとしてください。またexFAT形式(fs=exfat)ではブート可能なUSBは作成できないようですのでご注意ください。
DISKPART> format fs=fat32 label="bootableusb" 100%完了しました DiskPart は、ボリュームのフォーマットを完了しました。 -
ディスクレターを割り当て(マウント)て、DISKPARTを終了します。
DISKPART> assign DiskPart はドライブ文字またはマウント ポイントを正常に割り当てました。 DISKPART> exit -
ブート可能なDVDなどからデータをコピーします。ここではDVDドライブが「Q」ドライブ、今作成したUSBドライブを「E」ドライブとして説明します。
C:¥System32> xcopy Q:¥*.* /s /e /f e:¥ Q:¥autorun.inf -> e:¥autorun.inf ---[全てのファイルをコピーするまで続く]--- XXX 個のファイルをコピーしました。 -
USBメモリーに移動します。
C:¥System32> cd /D e:¥boot -
つぎにブート情報を作成します。最後のパラメータe:部分にはUSBメモリーのドライブレターを指定してください。
e:¥boot> bootsect /nt60 e: Target volumes will be updated with BOOTMGR comatible bootcode. e: (¥¥?¥Volume{XXXXXXXXX-XXXX-XXXX-XXXX-XXXXXXXXXXXX}) Successfully updated FAT32 filesystem bootcode. Bootcode was successfully updated on all targeted volumes. -
なおブート情報を作成時に下記のようなッセージが表示された場合は、パラメータ/forceを追加して再度実行してください。
e:¥boot> bootsect /nt60 e: Target volumes will be updated with NTLDR compatible bootcode. e: (¥¥?¥Volume{XXXXXXXX-XXXX-XXXX-XXXX-XXXXXXXXXXXX}) Updated FAT32 filesystem bootcode. The update may be unreliable since the volume could not be locked during the update: アクセスが拒否されました。 Bootcode was successfully updated on all targeted volumes.e:¥boot> bootsect /nt60 e: /force Target volumes will be updated with BOOTMGR compatible bootcode. e: (¥¥?¥Volume{6XXXXXXXX-XXXX-XXXX-XXXX-XXXXXXXXXXXX}) Forced dismount complete, open handles to this volume are now invalid. Successfully updated FAT32 filesystem bootcode. Bootcode was successfully updated on all targeted volumes. -
以上でブート可能USBメモリーの作成が完了です。
広告

