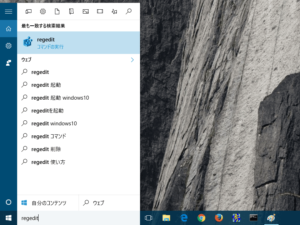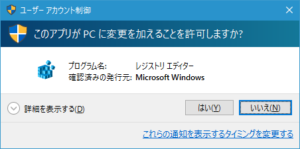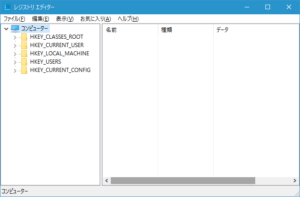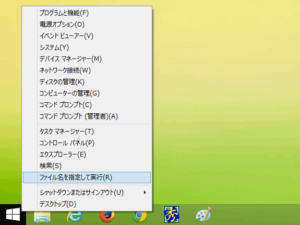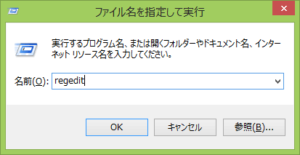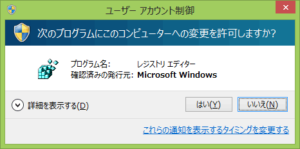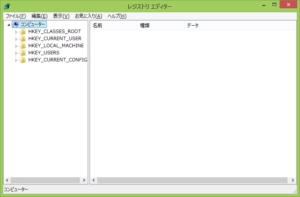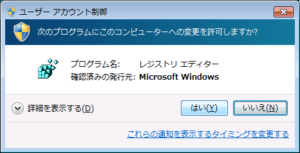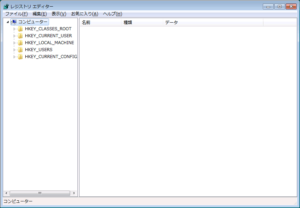レジストリエディタを起動する

レジストリを編集する際に利用するレジストリエディタの起動の仕方です。
また。レジストリを間違って編集してしまうと最悪Windowsが起動しなくなる場合があります。そういった事に対応するためにもレジストリを編集する前にはレジストリをバックアップしておくことをオススメします。
Windows10
Windows8.1
Windows7
レジストリのバックアップ
-
レジストリを変更することでWindowsの挙動など変える事ができますが、間違った値を設定すると最悪Windowsが起動しなくなる場合がありますのでレジストリを修正する場合は十分注意する必要があります。また事前にレジストリをバックアップしておく事でWindowsが起動しなくなった場合でも、バックアップしておいたレジストリを適用して元に戻すことも可能です。バックアップ下記の手順で取る事ができます。
-
まずレジストリエディタを起動し、バックアップをしたいレジスリキーを右クリックしてエクスポートをクリックします。ここではレジストリ全体を取るためにコンピュータを右クリックしています。
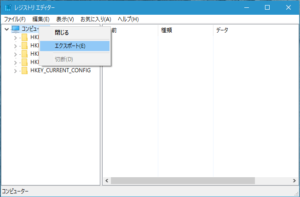
-
表示されるレジストリファイルのエクスポートダイアログで、ファイル名を入力して保存(S)ボタンをクリックして保存します。ここでエクスポートの範囲をすべてにするとレジスト全体を、選択された部分を選択すると(パスが入力されている必要があります)、その部分のみをバックアップ(エクスポート)する事ができます。
広告