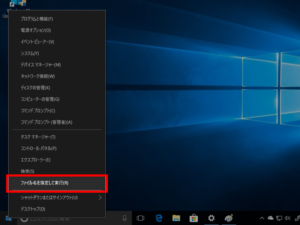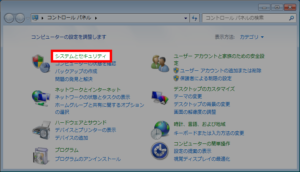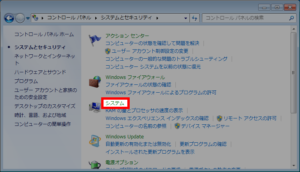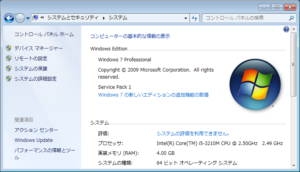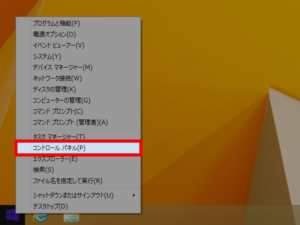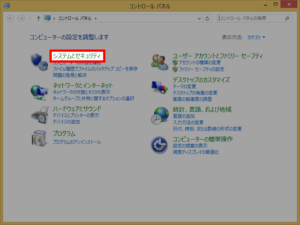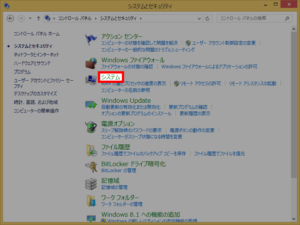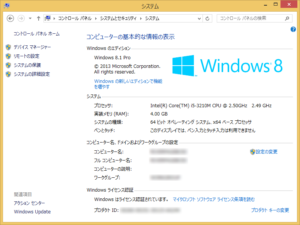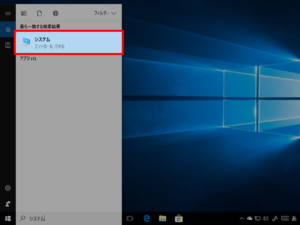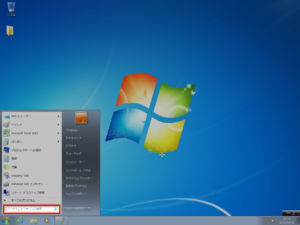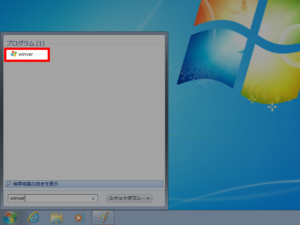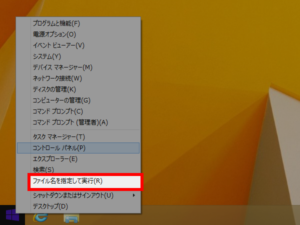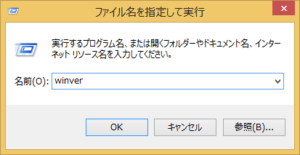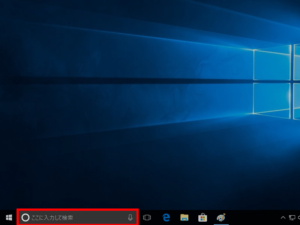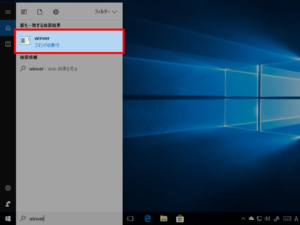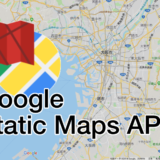Windowsのバージョンなど確認する方法

動いているWindowsのエディション(Windows 7 HomePremmiumや Windows 10 Proなど)、32bit版なのか64bit版なのか、バージョン情報を表示する方法をまとめてみました。
Windows 7や8.1では「Windowsのエディション情報を確認する」で、Windwos 10では「Windows 10の場合(全て確認)」で確認するのが一番便利です。
Windows 10の場合(全て確認)
Windowsのエディション情報を確認する
Windowsのエディションやサービスパック、Windowsが32bit版なのか64bit版なのかを確認できます。
なおWindwosのバージョン情報は確認できませんので、確認する必要がある場合は「Windowsのバージョン情報を確認する」で確認する必要があります。
Windows 7の場合
Windows 8.1の場合
Windows 10の場合
全ての情報が確認できる「Windows 10の場合(全て確認)」がおすすめです。
Windowsのバージョン情報を確認する
Windowsのエディションやバージョン、ビルド番号やサービスパックなどの情報を確認することができます。
なおWindowsが32bit版なのか64bit版なのかは確認できません。32bit版なのか64bit版なのかを確認するには「Windowsのエディション情報を確認する」で確認する必要があります。
Windows 7の場合
Windows 8.1の場合
Windows 10の場合
全ての情報が確認できる「Windows 10の場合(全て確認)」がおすすめです。
バージョンのみを表示するコマンド
Windowsのバージョンのみを知りたい場合は、コマンドverをコマンドプロンプトで実行すると確認することができます。ここではWindows 10 Pro Anniversary Updateで実行した例を表示しています。
C:\> ver
Microsoft Windows [Version 10.0.14393]コマンドでCPUアーキテクチャ種類の表示
環境変数をもとにCPUのアーキテクチャの情報を表示するコマンドライン版です。コマンドプロンプトを起動してset processorを入力し実行することで表示できます。
32bitか64bitかは、表示されるPROCESSOR_ARCHITECTUREの値で確認できます。32bitの場合はx86、64bitの場合はAMD64またはIA64と表示されます。
C:\> set processor
PROCESSOR_ARCHITECTURE=AMD64
PROCESSOR_IDENTIFIER=Intel64 Family 6 Model 58 Stepping 9, GenuineIntel
PROCESSOR_LEVEL=6
PROCESSOR_REVISION=3a09あくまでCPUのアーキテクチャが32bitか64bitかを表示するだけなので、WindowsOSの32bit版・64bit版とは一致しない場合があります。
PowerShellでCPUアーキテクチャ種類の表示
環境変数をもとにCPUのアーキテクチャの情報を表示するPowerShell版です。Get-ChildItem env:processor*を入力し実行することで表示できます。
32bitか64bitかは表示されるPROCESSOR_ARCHITECTUREのValue値で確認できます。32bitの場合はx86、64bitの場合はAMD64またはIA64と表示されます。
PS C:\> Get-ChildItem env:processor*
Name Value
---- -----
PROCESSOR_ARCHITECTURE AMD64
PROCESSOR_LEVEL 6
PROCESSOR_REVISION 3a09
PROCESSOR_IDENTIFIER Intel64 Family 6 Model 58 Stepping 9, GenuineIntelあくまでCPUのアーキテクチャが32bitか64bitかを表示するだけなので、WindowsOSの32bit版・64bit版とは一致しない場合があります。
広告