UWP版Ubuntuのインストール

Windows10限定ですが、仮想マシンなどを使わずにUbuntuなどのLinuxを利用することができる、Windows Subsystem for Linux(以降WSLと記述)。以前はコマンドを実行してインストールする必要がありましたが、2017年秋のFall Creators Updaate(1709)からはUWPアプリでLinuxディストリビューションをインストールすることができる様になりました。
WSLを使うと、SSHサーバーに接続する必要がある場合でも、Windowsに別途SSHアプリをインストールせずに、このWSL上のLinuxでSSHコマンドを使うことで接続できるようになったりと便利です。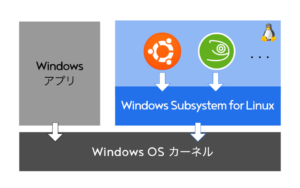
インストール手順
- Microsoftストアで、Ubuntuを探して、入手をクリックすると、UbuntuUWPアプリはインストールされます。
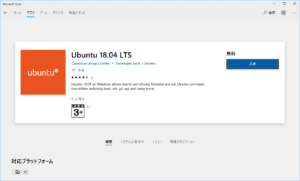
- インストールされたUbuntuをクリックして起動したときに、下記のようにThe Windows Subsystem for Linux optional componet is not enabled. Please enable it and try again.と表示される場合は、Windowsのオプション機能であるWSLが有効になっていないので利用することができません。WSL機能を有効にする必要があります。
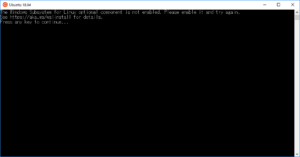
- 下記コマンドをPowerShellやコマンドプロンプトで実行して、WSLを有効にします。
Enable-WindowsOptionalFeature -Online -FeatureName Microsoft-Windows-Subsystem-Linux - なお、管理者権限でPowerShellやコマンドプロンプトを起動していない場合は、下記の様なエラーメッセージが表示されて実行できませんので、管理者権限でPowerShellやコマンドプロンプトを起動して実行してください。管理者権限で起動する方法は参考情報を参考にして起動してください。
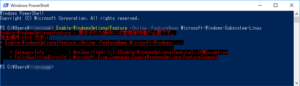
- WSLを有効にするコマンドを実行すると、下記のようなWSLを有効にする進捗が表示されます。今回使ったパソコンは古い型だったので5分程度かかりました。

- WSLを有効するために、パソコンを再起動しますか?と聞いてくるのでYを入力してパソコンを再起動します。

- パソコン再起動後、Ubuntuを再度立ち上げると、Installing, this may take a few minutes…と表示されインストールが行われます。

- 数分待つと、Ubuntuで使うユーザー名やパスワードを聞いてくるので、入力して設定します。
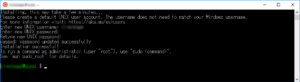
- Utuntuを最新の状態にしておきたいので、sudo apt updateを実行し更新一覧を取得して、sudo apt upgrade -yで、取得した更新一覧を一括適用しています。
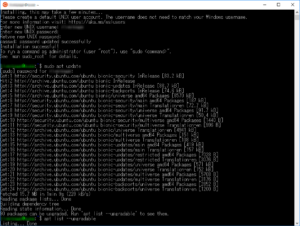
広告

